Como Hacer Un to Be Continued en Camtasia
Cómo recortar un video en Camtasia Studio y la mejor alternativa
"He comprado Camtasia, pero descubrí que no es fácil de usar para editar mis videos, como recortar un video en cuadrado, rectangular o círculo, ¿alguna sugerencia?" Como editor de video, Techsmith Camtasia es popular en parte debido a las numerosas funciones.
Sin embargo, eso también podría ser un problema, especialmente para los principiantes. En realidad, la mayoría de la gente no puede dominar todas las funcionalidades. Algunos usuarios incluso no entienden cómo realizar la edición básica de video. Es por eso que este artículo pretende hablar de cómo recortar un video en Camtasia.

Recortar un video en Camtasia
- Parte 1: Cómo recortar un video en Camtasia
- Parte 2: La mejor alternativa a Camtasia para recortar videos
- Parte 3: Preguntas frecuentes sobre el video de cultivos de Camtasia
Parte 1: Cómo recortar un video en Camtasia
Camtasia tiene dos partes principales, un editor de video y una grabadora de pantalla. Por supuesto, tiene una función de recorte integrada en el editor. Esta característica hace el trabajo bastante bien. Antes de Camtasia 2020, solo puede recortar un video en rectángulo o cuadrado. Ahora, introdujo Track Mattes, que puede recortar un video en círculo.
Cómo recortar un video en Camtasia en un rectángulo
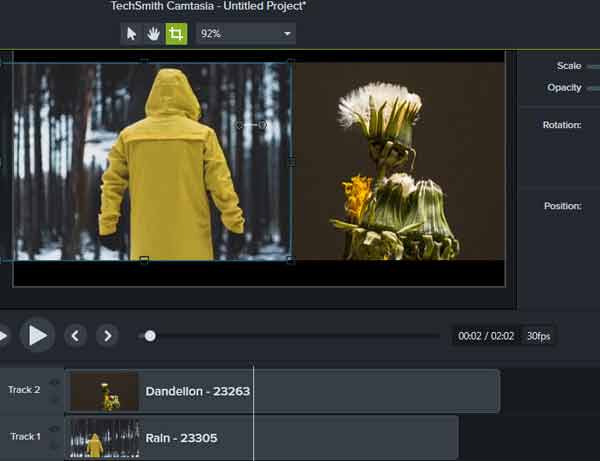
Paso 1: En primer lugar, cree un nuevo proyecto pulsando Nuevo proyecto o abra un proyecto existente con Proyecto abierto. Luego agregue el video que desea recortar y colóquelo en la línea de tiempo. También puede grabar un video para recortar en Camtasia.
Paso 2:: Seleccione el video de destino en la línea de tiempo y verá varios íconos encima del panel de vista previa. Selecciona el Cultivo y el cuadro de recorte aparecerá alrededor de la imagen de video.
Paso 3: Haga clic y mueva cada borde del cuadro de recorte hasta que esté satisfecho. Solo puede mover los cuatro bordes para obtener un video rectangular o cuadrado.
Cómo recortar un video en Camtasia con Track Mattes
Paso 1: Si desea recortar un video en Camtasia para formar un círculo u otras formas, ábralo también en un proyecto. Además, coloque el video en la línea de tiempo y aparecerá en el panel de vista previa.
Paso 2: A continuación, busque y haga clic en el Anotaciones menú en la columna de la izquierda, elija Forma y seleccione una forma adecuada, y luego arrastre al video.
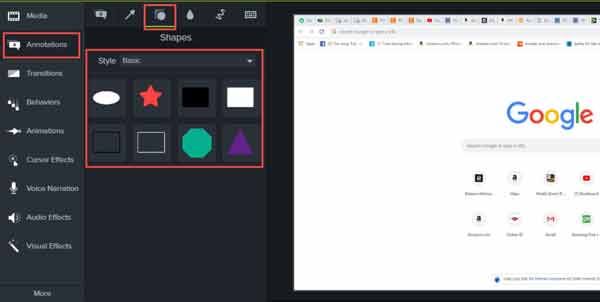
Paso 3: Acerque o aleje la máscara de forma hasta que cubra el área que desea mantener en el video.
Paso 4: Ahora, la forma va por encima del video como una pista independiente en la línea de tiempo. Asegúrese de que la pista de forma sea tan larga como el video.
Paso 5: Haga clic en la opción en la pista de forma y cambie el modo de pista mate a Alpha. Luego, la máscara de forma se volverá transparente y otras partes se volverán negras.
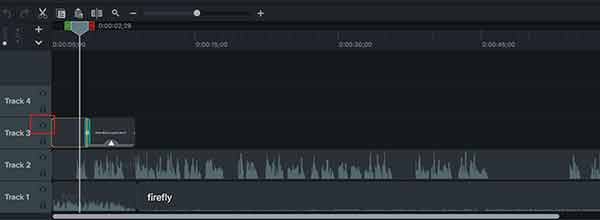
Parte 2: La mejor alternativa a Camtasia para recortar videos
Para ser honesto, Camtasia es un poco complicado para los principiantes, especialmente para las personas promedio. Además, es una pérdida de dinero comprar todo el software si solo necesita recortar un video. Si busca una solución alternativa, AnyMP4 Video Converter Ultimate es una buena eleccion. El diseño claro permite a los usuarios recortar y editar un video sin conocimientos técnicos.
Características clave de la mejor alternativa a Camtasia
- 1. Recorta un video con un solo clic.
- 2. Restablezca la relación de aspecto, el modo de zoom y más.
- 3. Proteja la calidad del video mientras recorta.
- 4. Incluya muchas herramientas adicionales, como conversión de formato de video.
Cómo recortar un video con Camtasia Alternative
Paso 1: abre el video
La alternativa Camtasia es compatible con Windows 10/8/7 y Mac OS X. Instálalo en tu computadora y ejecútalo. Ofrece una prueba gratuita. Ve a la agregar archivos menú en la parte superior izquierda y elija agregar archivos or Agregar carpeta para abrir el video que desea recortar. Si necesita procesar varios videos, agréguelos todos al software. Luego aparecerán en el área de la biblioteca.

Paso 2: Recorta el video
Haga clic en el Editar icono debajo del primer título del video para abrir la ventana del editor de video. Luego dirígete al Rotar y recortar pestaña y verá el cuadro de recorte alrededor de la imagen de vídeo. Ahora, puede mover los bordes para recortar el video en Camtasia alternativamente fácilmente. También puede recortar un video con precisión ingresando el Área de cultivoLas opciones de Relación de aspecto y Modo de zoom le permiten restablecerlas según sus necesidades. Vista previa del video en Salida panel y haga clic en OK si estás satisfecho

Paso 3: Exportar video recortado
Opcionalmente, haga clic en el Convertir todo a en la parte superior derecha de la interfaz principal y puede convertir el video recortado a otro formato. Presione el ícono de Carpeta en la parte inferior y configure una carpeta específica para guardar la salida. Por fin, haga clic en el Convertir todo para comenzar a exportar el video de recorte en la alternativa de Camtasia.

Parte 3: Preguntas frecuentes sobre el video de cultivos de Camtasia
¿Puedo recortar un fotograma de un video en Camtasia?
Si solo desea recortar un fotograma en un video, debe guardar el fotograma como imagen fija y luego recortarlo en Camtasia. El editor de video también puede editar imágenes. A continuación, puede insertar la imagen en el video.
¿Cuánto cuesta Camtasia?
Camtasia cuesta $ 249.99 por usuario de por vida, pero debe pagar una tarifa adicional al actualizar. Si eres estudiante o profesor, hay un precio de descuento, $ 169.99 por usuario.
¿Puedo recortar un video en Windows 10?
Aunque Windows 10 tiene muchas características nuevas, no hay una función de recorte de video. Por lo tanto, aún debe hacerlo con un editor de video de terceros, como Camtasia, y más. Sin embargo, la aplicación Fotos incorporada puede cortar un video. O puede hacer clic aquí para obtener más detalles sobre cómo recortar videos en Windows 10.
Conclusión
Ahora, debe aprender a recortar un video en Camtasia Studio en varias situaciones. En primer lugar, puede recortar un video en rectángulo o cuadrado con la función de recorte en Camtasia similar a otros editores de video. La función de máscara de pista le permite recortar un video libremente. AnyMP4 Video Converter Ultimate, por otro lado, es una opción rentable para recortar un video. ¿Más preguntas? No dude en dejar un mensaje debajo de esta publicación.
Source: https://www.anymp4.com/es/video-editing/camtasia-crop-video.html
0 Response to "Como Hacer Un to Be Continued en Camtasia"
Post a Comment